When an application update is built with AppLife Update, you can define a pre-build and post-build batch script to run during the build process. This ability to easily interact with the build process provides, among other things, the means to move files around on the build system before the actions in the action list are built. This allows for accomplishing automation tasks that might otherwise require a custom action builder. Action builders are more powerful, but more technically complicated as well. Creating a pre-build script is easy. In this post, I will demonstrate the use of a pre-build script to remove the necessity of manually modifying an action configuration before building an update.
Hub and Spoke Update Deployment Example
The Hub and Spoke Update Deployment solution lab outlines how AppLife Update can be used to “update” multiple application update servers. This is a part of a process that allows a software publisher using AppLife Update to maintain many remote update servers for their applications. With remote update servers, client systems can check for and retrieve updates from servers that are on their local networks, instead of from a global update server over a wide area network.
The update actions that maintain those remote application update servers simply add two files to the update. The first file is the Director.Xml document, and the second file is the newest update package built for the application. This file is named major.minor.build.revision.zip based on the current version number of the application. The issue here is that the version number always changes, and when a standard Add & Replace Files action is utilized, the action configuration must also change with each new update in order to address the proper update package.
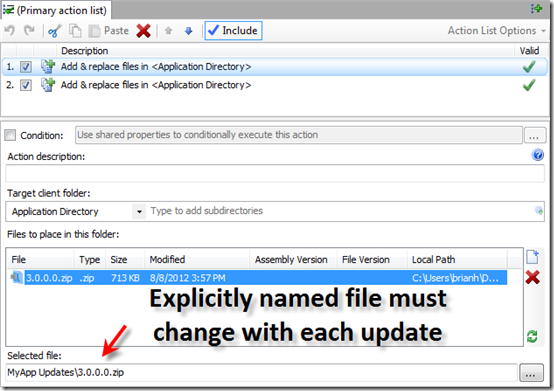
With a little help from the pre-build batch script and using a different update file action, we can remove this requirement to manually modify the update configuration with each update, which makes creating the remote server update a one-step process using the AppLife Make Update tool. Configured this way, the remote server update build can also be easily incorporated into a larger automation process using the Command Line build utility.
The Pre-Build Script
The project pre-build script can be accessed from the project settings dialog, under the build tab. When creating a pre/post build script, there are replacement values that can be inserted into the script. Replacement values provide access to contextual information from the update project. We’ll be taking advantage of the $UpdateVersion$ and $ProjectDirectory$ replacements to accomplish the goal.
The goal of the pre-build script is to empty a working folder, and then add the two files that will be included in the update to the working folder. The two files will be the Director.Xml file and the application update package that matches the designated update version. The script will copy these files from a local folder that represents the primary application update folder, and will be addressed in the script using a relative file path from the current AppLife Update project file location. After the pre-build script runs, there will be a working directory that contains two files. The Director.Xml file and the application update package (a.b.c.d.zip) file that matches the defined update version number. Then, we just need to use an update action to add these files to the update. Here is the script.
Set WorkingPath=$ProjectDirectory$\Current Update
Set AppUpdatePath=$ProjectDirectory$\..\Application Updates
Del %WorkingPath%\*.*
Copy “%AppUpdatePath%\Director.Xml” “%WorkingPath%”
Copy “%AppUpdatePath%\$UpdateVersion$.Zip” “%WorkingPath%”
Using replacements, we have access to the version number of the update currently being built, and we also have access to the path of the .aup AppLife Update project file. We use this information to copy the correct update package from the correct folder.
The Update Actions
With the pre-build script, the files that we want to add to the update is going to be sitting in a folder named Current Update that is a sibling to the AppLife Update .aup project file. Normally, we wouldn’t care which order the files are copied during the update, and the most obvious update action to use would be the Add Folder Content action. This action would simply add both of the files to the update as the update is built, and then write them to the designated client directory as the update engine executes the action on deployed clients. In this case though, we do care about order. We want the update package file copied first, and then the Director.Xml file. Because of this, we’ll use the Masked Add & Replace files action. With this action, we can apply a mask to the files that will be added to the update package. The first action will add the update package, and the second action the Director file. By applying a mask of (*.zip), the update package is added to the update.
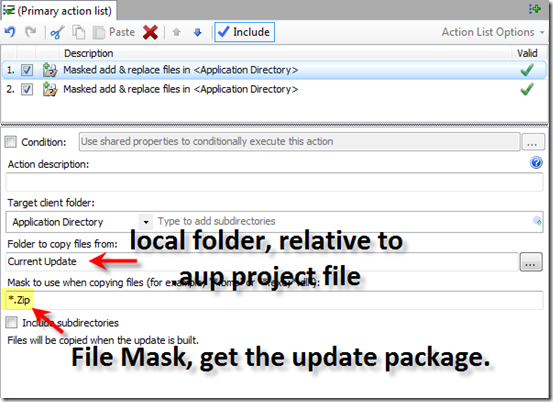
To add the Director.Xml file to the update, we could have chosen the Add & Replace Files action, but for consistency we use another Masked Add & Replace action with a mask of *.Xml.
With these two actions in place, the appropriate update package file and the corresponding Director.Xml file is added to the update package and will be placed in the application updates folder on remote update servers. To publish an update, no changes are necessary to the update project. We simply open AppLife Update and walk through the publish wizard. When the update version is defined in the wizard, the correct application update package is automatically included.
