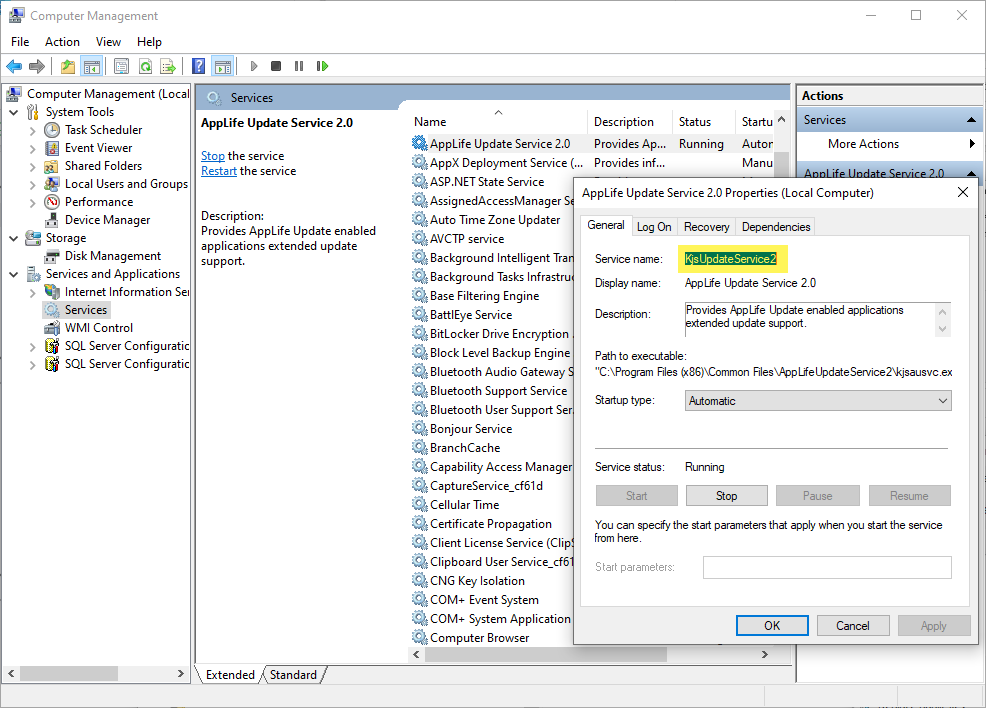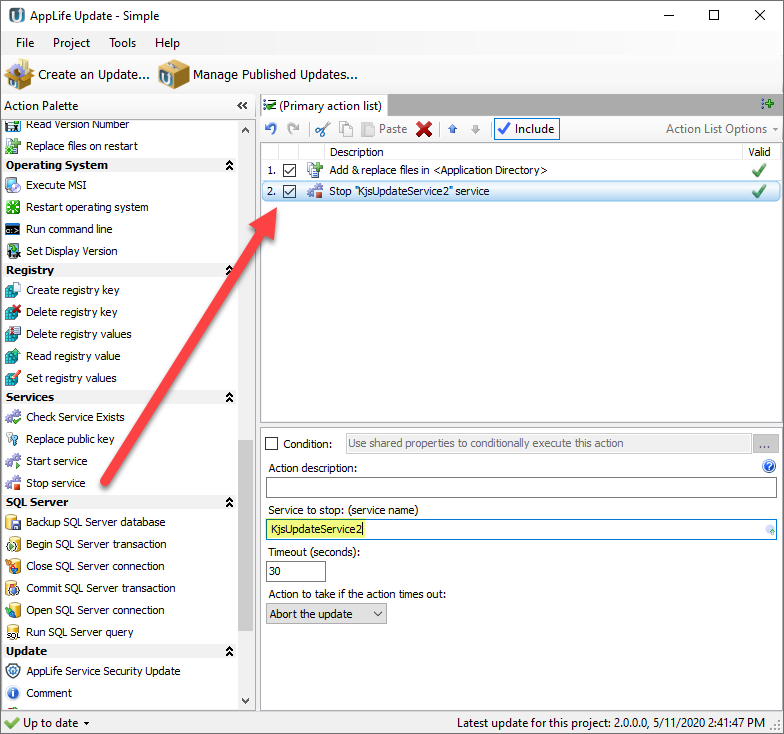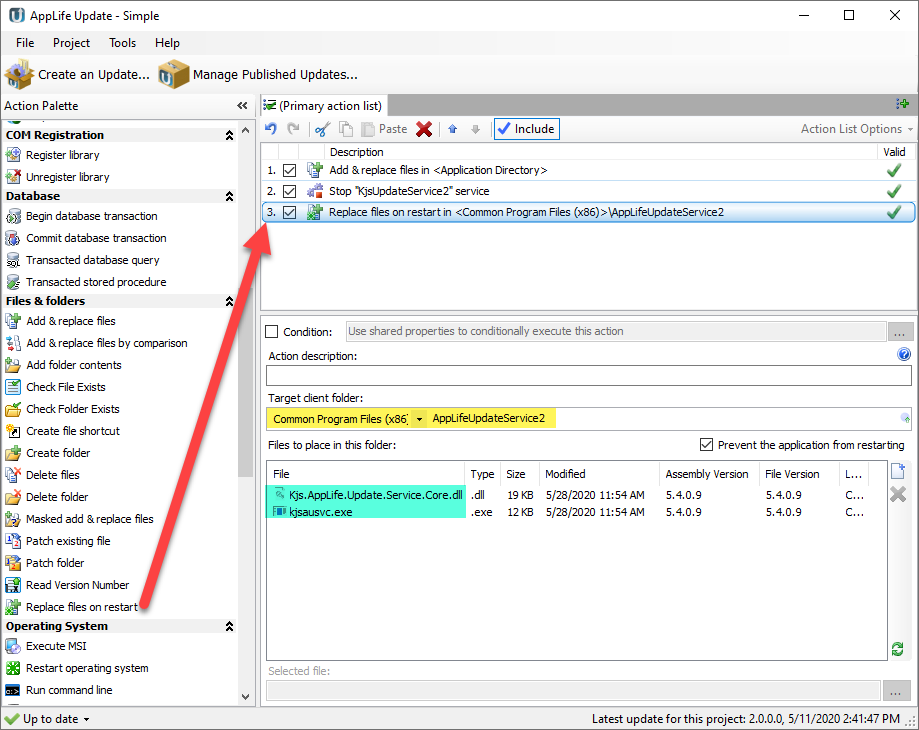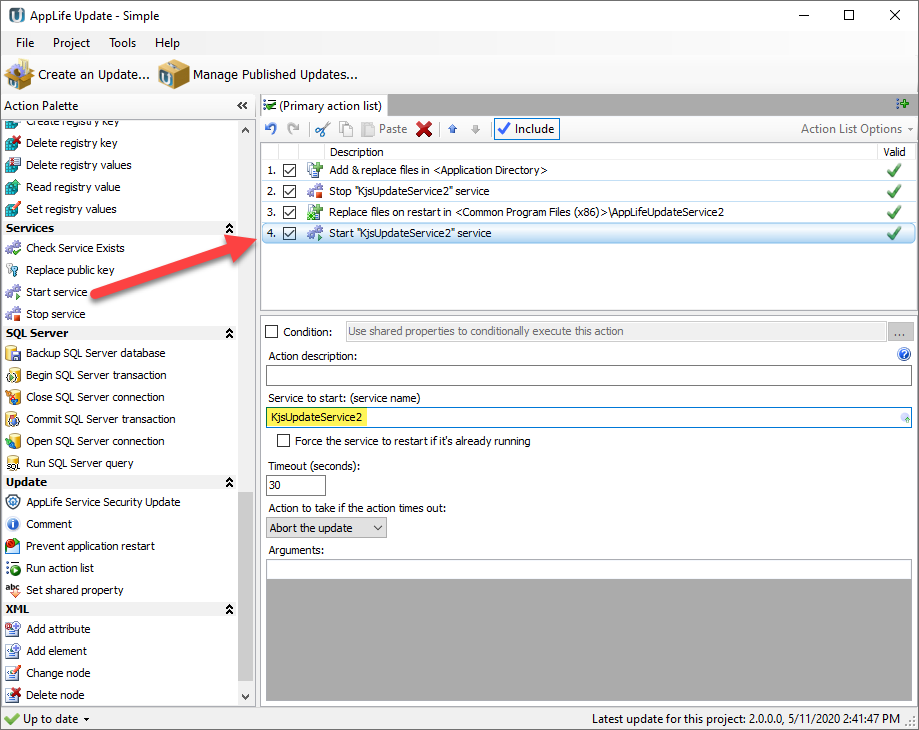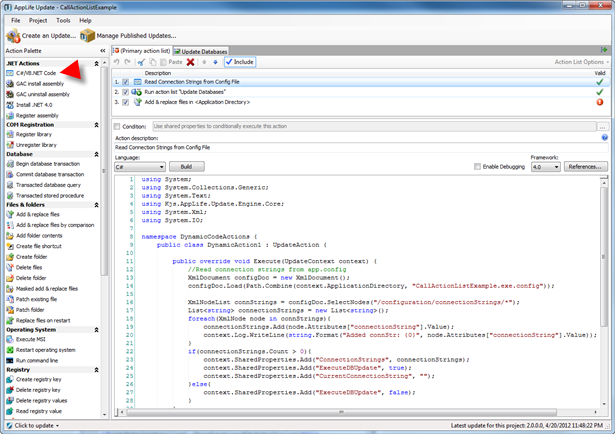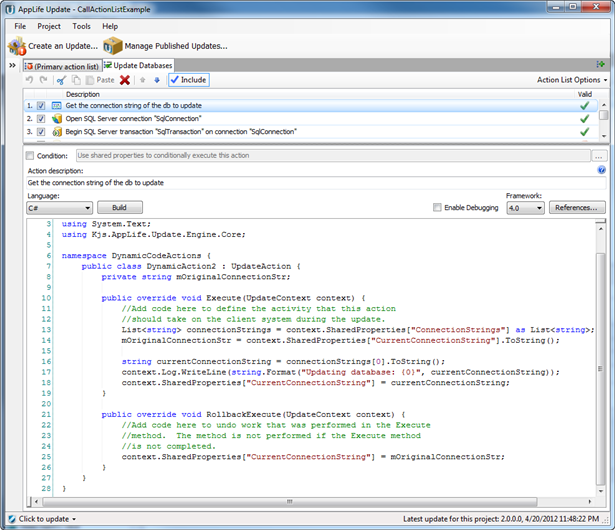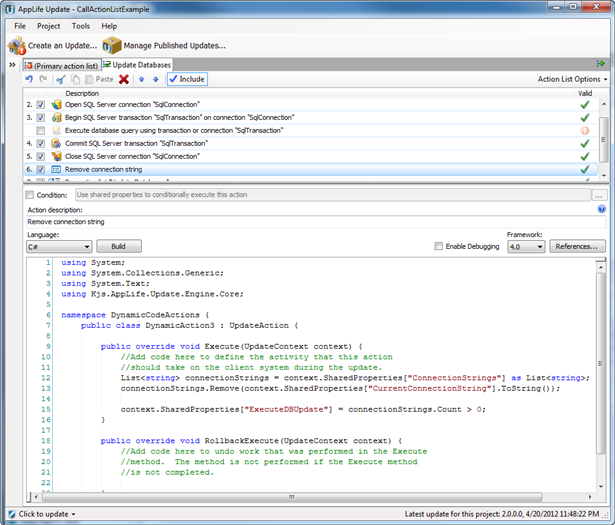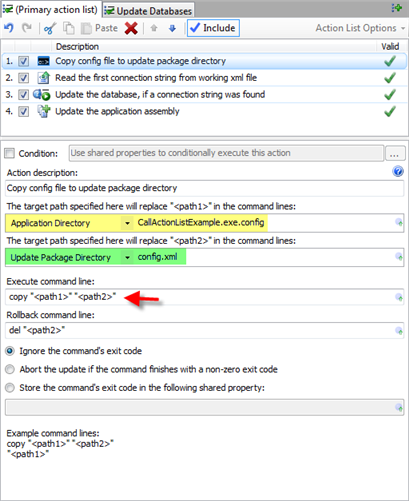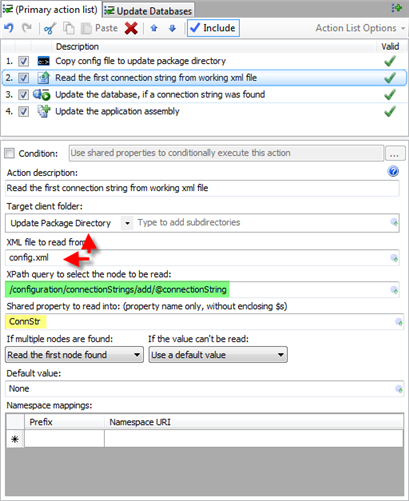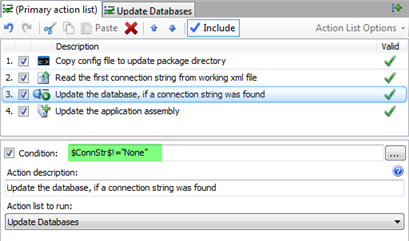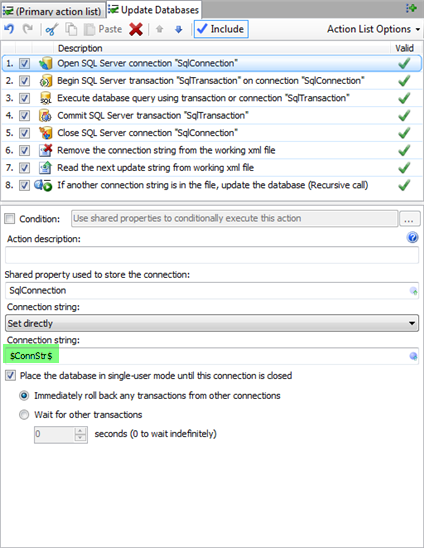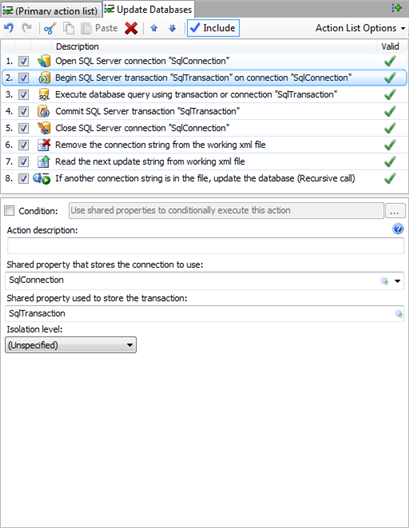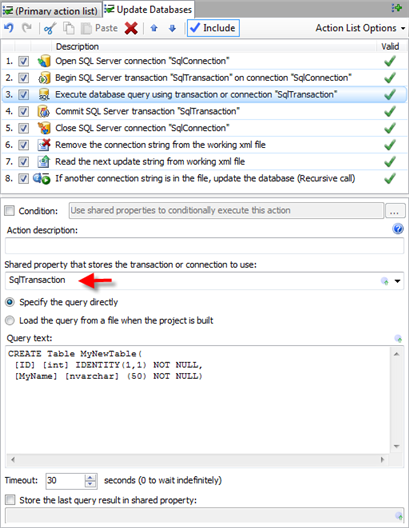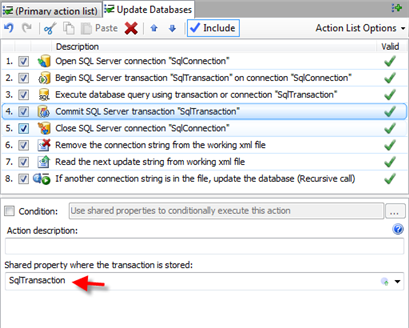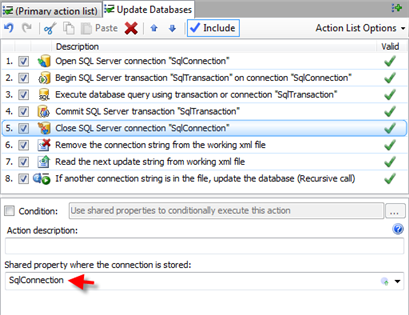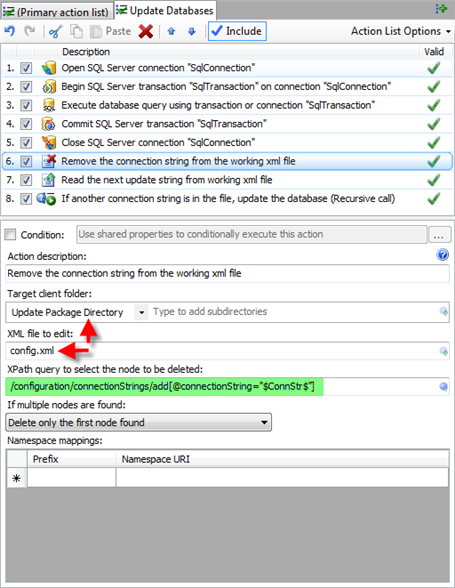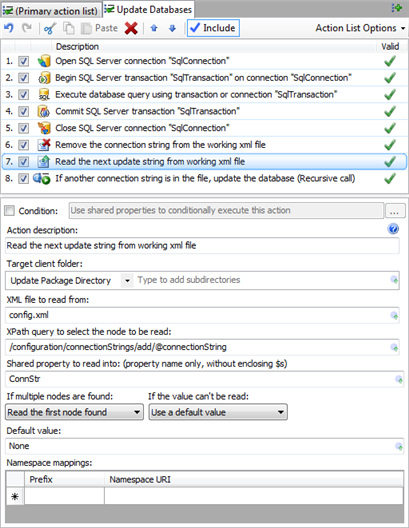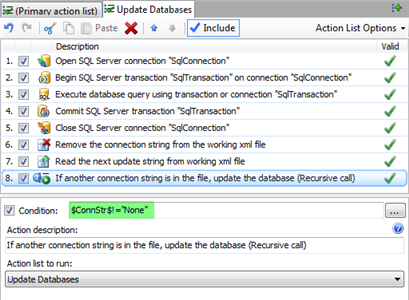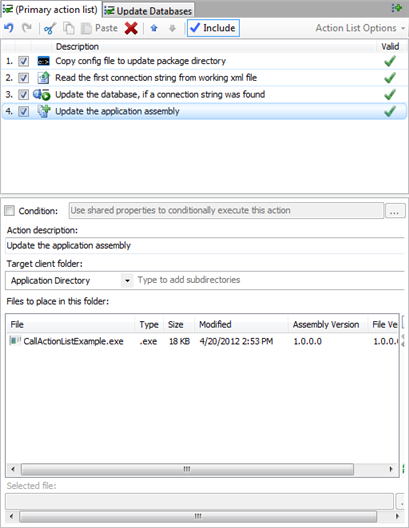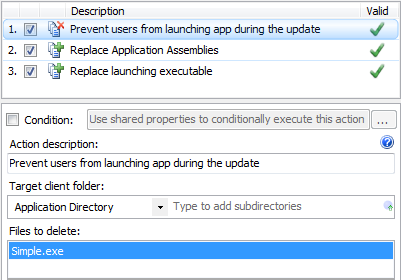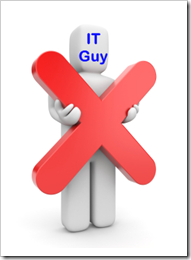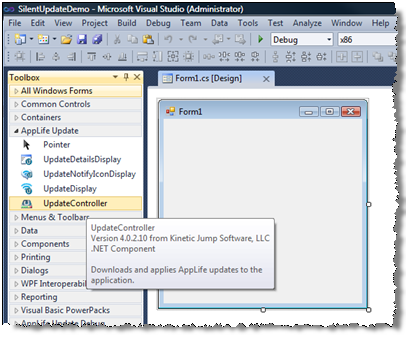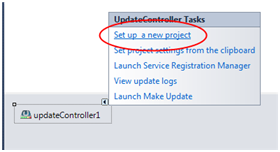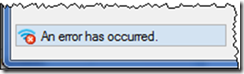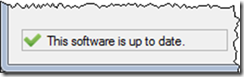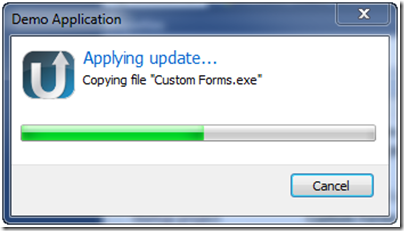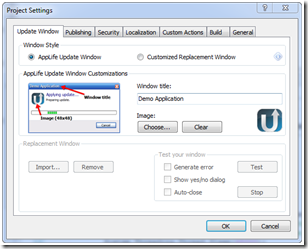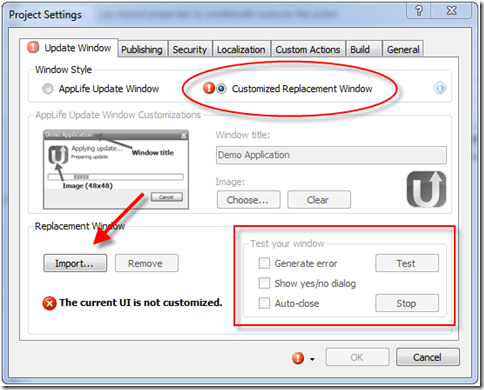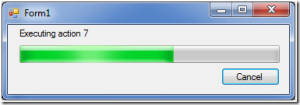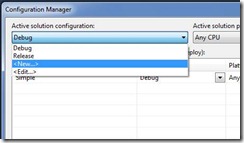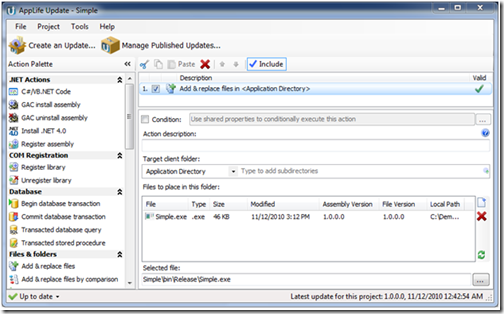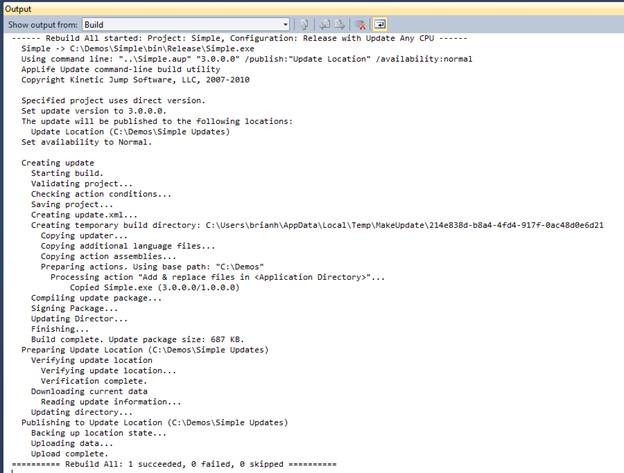Easily Modify .Config Files During an Application Update
The beauty of .Net configuration files (.config) is that they let you easily change the behavior of your application for individual installations. This allows for a great deal of flexibility, especially with service related settings. With this flexibility though, also comes a maintenance challenge. Unlike all of your other application files, configuration files usually can’t be simply replaced during a maintenance update. Doing so would lose any customizations made to support the specific application installation. As your application evolves, it is inevitable that your configuration files will require modification. With AppLife Update, you can easily maintain .Net configuration files without replacing them by modifying the existing files. I’ll cover three different methods that you can use, based on the type and scope of the config file modification that is necessary.
- Modify the existing config file directly using Xml Update Actions
- Migrate specific settings from an existing config file to a new config file using Shared Properties and Xml Update Actions
- Utilize custom .Net code to manipulate the config file during an update
Modify the Existing Config File
Using Xml Update Actions is great for adding elements and updating attributes. As an example, let’s say that we use appSettings in our application and we need to add a new appSettings value in support of a new feature. We can use an Add Xml Element update action to insert a new appSettings value into the existing config file.
This is what the v1 application configuration file might look like:
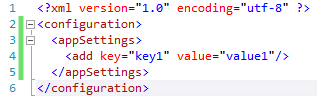
But for v2, the configuration file might need to look like this:
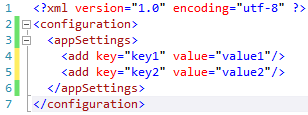
To migrate version 1 installations to version 2, in addition to replacing the application assemblies we must add a new entry to the appSettings collection. To do this, we’ll use an Add Element update action.
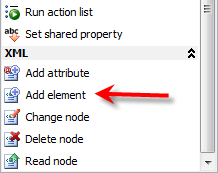
When configuring Xml update actions, XPath expressions are used to reference the specific Xml elements that you are interested in reading and writing. To accomplish our goal, we will use an XPath expression to access the appSettings node, and then add a new element to that node. The config file is located in the Application Directory and is named Simple.exe.config.
The XPath expression is /configuration/appSettings. The element that we are adding is:
<add key=”key2” value=”value2” />
The name of the element is add, and the new element has two attributes, key and value. Add a new Add Element update action to your update project and configure it as below.
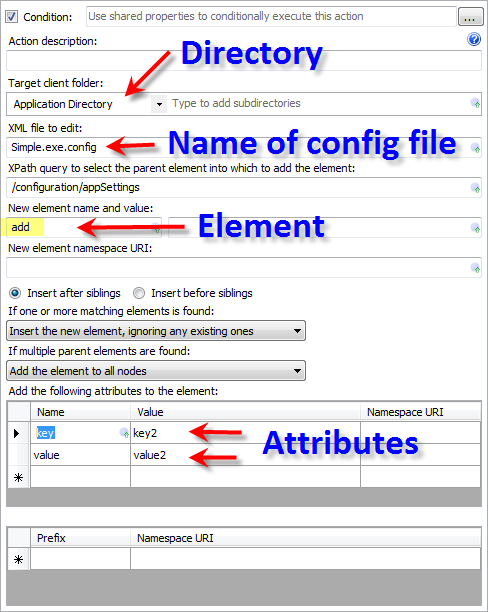
With this action in place, the new element will be added to the configuration file when the update is executed.
Another scenario where Xml actions are great is when we need to update a specific attribute. Using a Change Node action, the value of an existing appSettings entry is easily accomplished. For instance, consider the situation where in v3 of our application, we needed the key2 value to be modified to value3. This can be accomplished in a very similar process. Instead of adding an Xml Element, we can use the Change Node update action to modify an existing value. To accomplish this, we need to know the XPath that references the specific value that needs to be changed. In this case, the XPath expression is /configuration/appSettings/add[@key=”key2”]/@value.
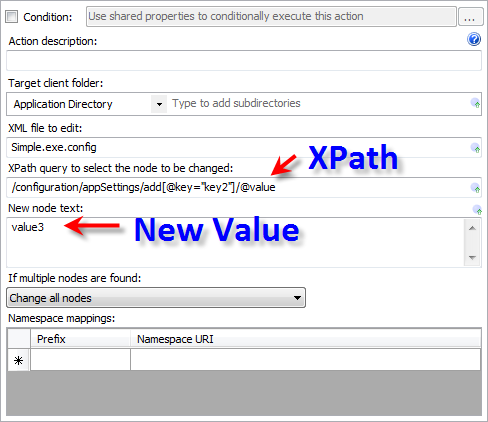
Adding a Change Node action configured like this will modify the attribute value to “value3”.
Migrate Existing Values to a new Config File
In some circumstances where there are wholesale changes to a config file that would require extensive modifications to the existing file, it could require less effort to extract specific values that are unique to the installation and migrate them to a new config file. In this scenario we use Xml Actions to read specific information from the existing config file and store that information in Shared Properties. We can then replace the config file with an Add & Replace Files update action, and finally use Xml actions to write the information that we stored into the new config file.
Revisiting the previous example, we’ll take this approach for the necessary modifications. We’ll read and store the value of the key1 appSetting, then replace the config file and modify that value in the newly replaced configuration file.
Reading the existing value, we’ll add and configure a Read Xml Node Action. Using this action, we set the config file name and XPath just as before. We’ll also designate a Shared Property to store the attribute value. Shared Properties are essentially variables that are scoped across the context of the executing updates. They allow for information to be shared between update actions. The Read Xml Node action will assign the string value of the designated attribute to the designated Shared Property.
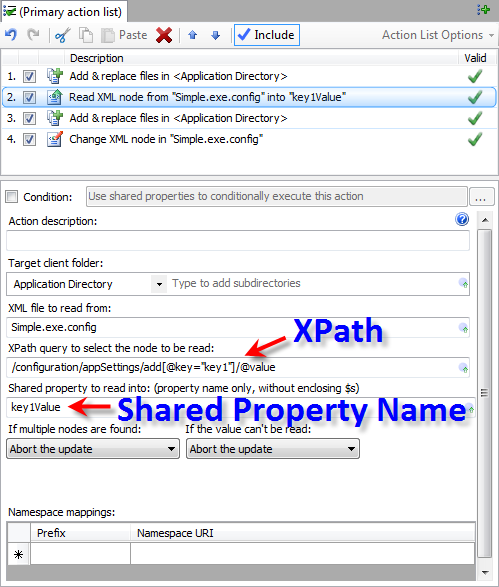
With the value of the existing attribute stored, we can replace the application configuration file using an Add & Replace Files action.
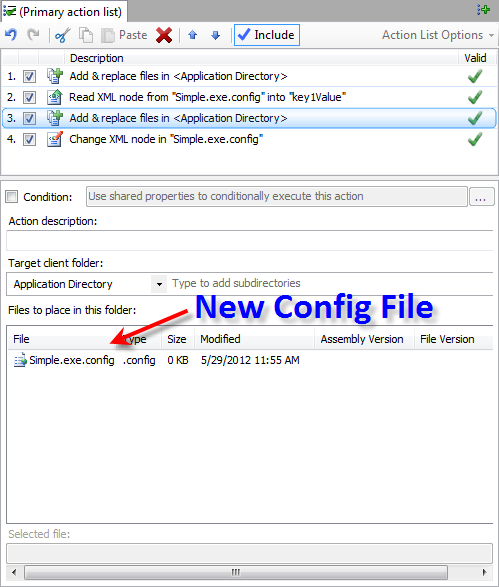
After this action executes, the application configuration file will be replaced with a new updated version. However, the value of the attribute we are interested in will also have been reset to its default, non-customized value. To complete the update process we need to use the value that we previously stored to change the new configuration file. A Change Xml Node update action will update the attribute value. When using string value Shared Properties, the value of the Shared Property can be expanded using $SharedProperty$ syntax.
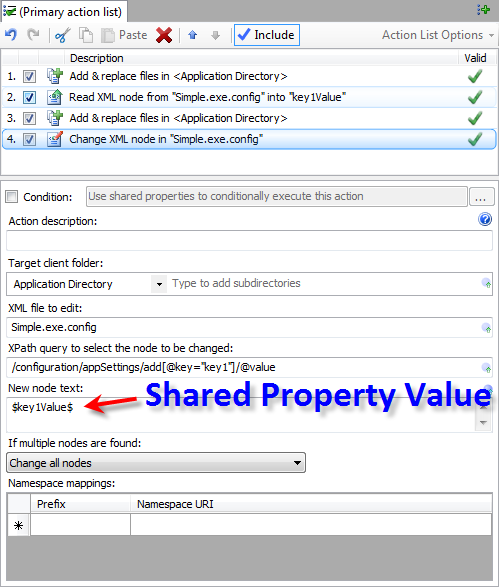
The Change Xml Node action restores the value originally set on the specific client and completes the update process.
Utilize .Net Code to Modify an Existing Config File
When using Xml Actions and Shared Properties, we read and write string values to the config file. In some circumstances, it can be beneficial to approach the Xml maintenance process within code, where the Xml can be manipulated in fragments. This too can be easily accomplished during an update using the Dynamic Code Action. A Dynamic Code action allows you to easily create a custom update action, which extends the UpdateAction class and overrides, at a minimum, the Execute and RollbackExecute methods.
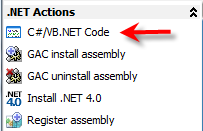
With a Dynamic Code action you can use C# or VB.Net code to manipulate the deployed client. Here we use the context parameter to access the information we need to accomplish our goal in code. You can access local directory information as well as the Shared Properties collection. With this information, we load an XmlDocument and manipulate the file within our custom code.
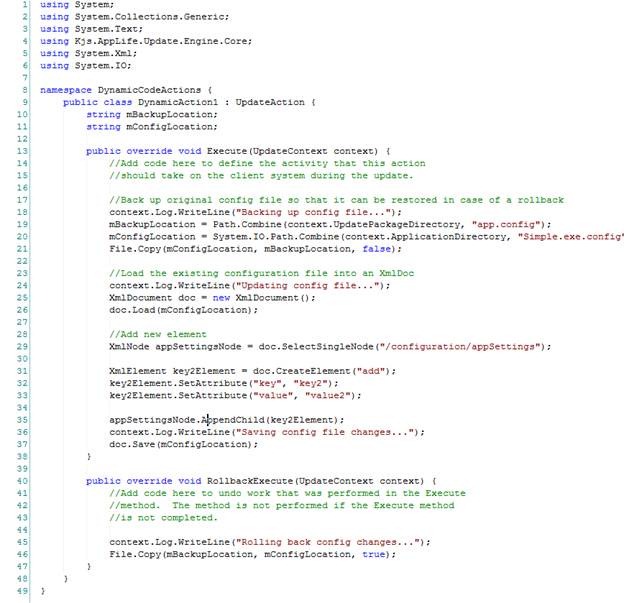
Summary
During software maintenance updates, application configuration files that are uniquely modified for each installation cannot be simply replaced as changes are made to support new versions. These config files must be modified in-place during the maintenance process. Using AppLife Update, application configuration files can be easily maintained throughout the life of the application and we present three different approaches to accomplishing the goal.