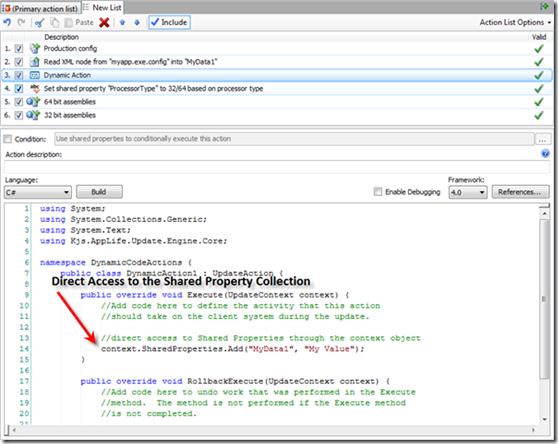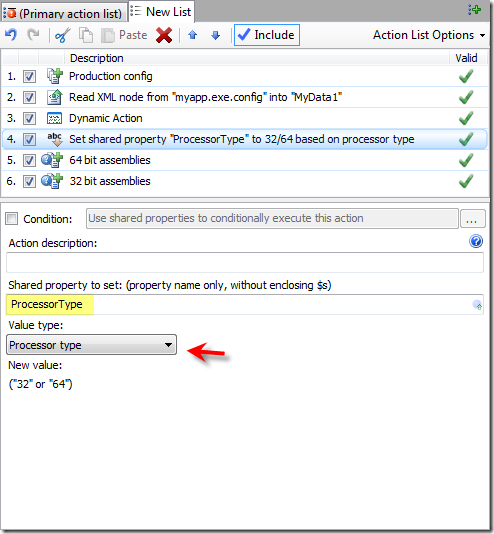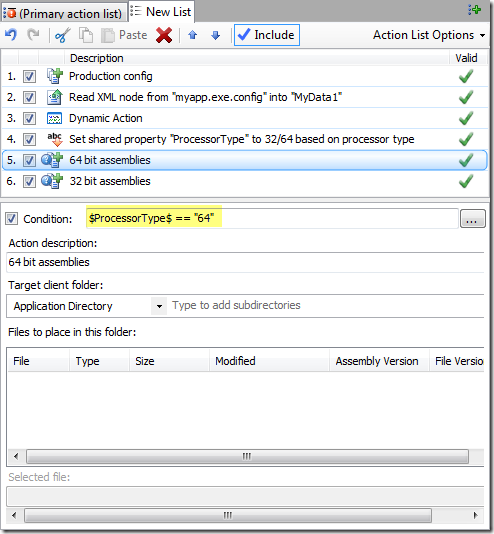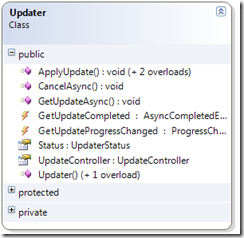Accessing Local Directories during an Application Update
Most application files reside in the installation directory, referred to within AppLife Update as the Application Directory. The AppLife Update execution engine determines the Application Directory from the physical location of the executable that launches the update. When any of the file related update actions are added to an update action list, the default directory that is targeted is the Application Directory.
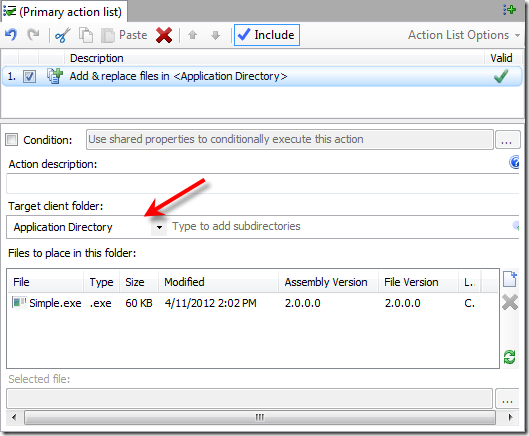
This is most often the location where files need to be added or replaced during an application update. Accessing paths relative to the Application Directory can be accomplished using the subdirectories property.
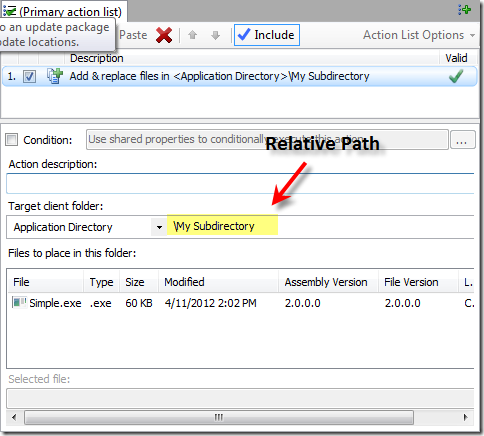
And navigating up the directory tree…
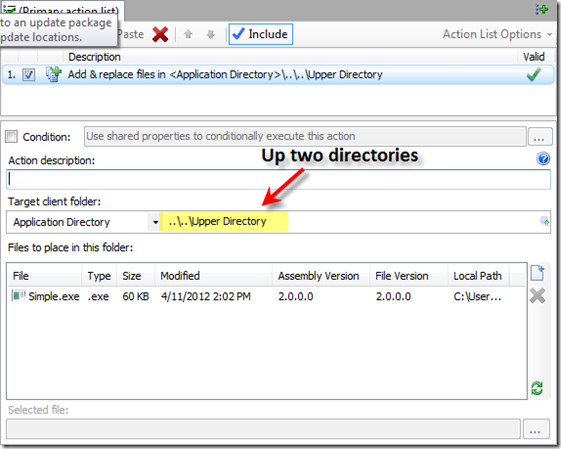
In addition to the Application Directory, you can target any of the well-known named folder locations as well, such as the current user’s profile directories.
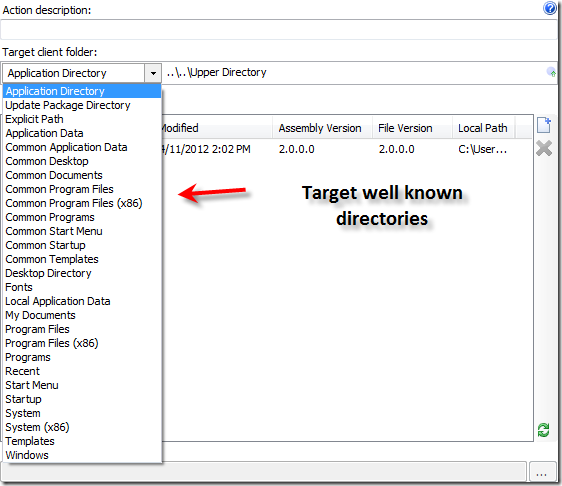
Using an Explicit Path
You’ll notice in the list of directories, there is an Explicit Path option. This option lets you specify the entire path to use for the file action. At first glance, this feature doesn’t look all that useful, but when combined with Shared Properties, it becomes a very nice feature.
Expanding Shared Properties in Place
Shared Properties can be used in many action properties. Most of the properties of built-in actions have the ability to expand a Shared Property in place. These properties are adorned with a blue icon indicating their support of this feature. A Shared Property is inserted using $$ delimiters, and during update execution, the value of the designated Shared Property is inserted in-place of the delimiter.
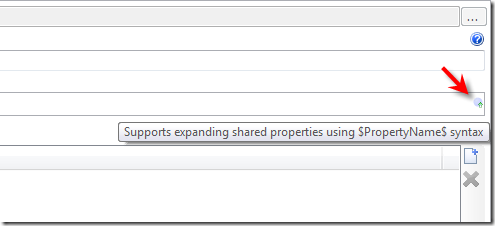
So for file actions, we can use a Shared Property to target an explicit folder, which opens up lots of possibilities because Shared Property values can be passed in from the host application, set by other update actions that can read from a database, the registry, xml config files, or custom actions running your own code.
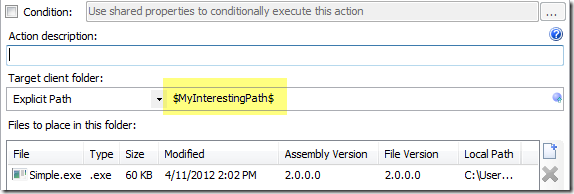
An Example–MaintainingOfficeTemplates
Say your application installs templates for Microsoft Office and you need to maintain those templates during an application update. There is a default location for Office templates however this location is user configurable, so it could be different on every system. The default template location is located in the current user’s roaming application directory.
CurrentUserRoamingAppDataFolder\Microsoft\Templates
If the user has specified a custom template location, we can find this path in the registry.
HKEY_CURRENT_USER\Software\Microsoft\Office\14.0\Common\General – UserTemplates
One caveat is that if the user has not specified a custom location, this registry key is not present. So in order to target the correct folder, we’ll need to read the user configured location from the registry, and then use that location with an Add & Replace files action. If the registry value is not present, we’ll also set the default value of this shared property to the correct default location by expanding another Shared Property.
Action 1 – Add a Set Shared Property action and set a Shared Property to the current user’s local roaming AppData folder path. We’ll use this to set the default value in the next action.
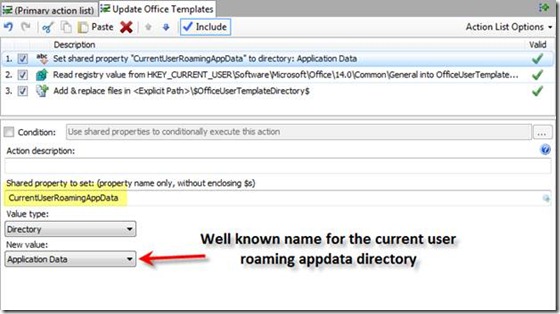
Action 2 – Add a Read Registry Value action to get the User Configured template directory from the registry and assign the value to a new Shared Property. If the value doesn’t exist, we’ll set the default value with the path identified in action 1.
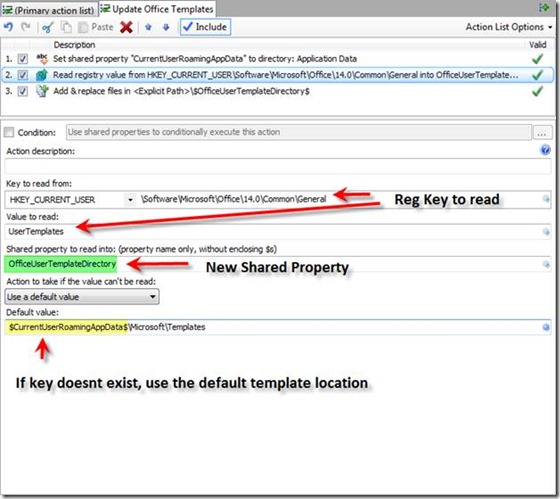
Action 3 – Add an Add & Replace Files action and use an explicit path to target the correct templates folder.
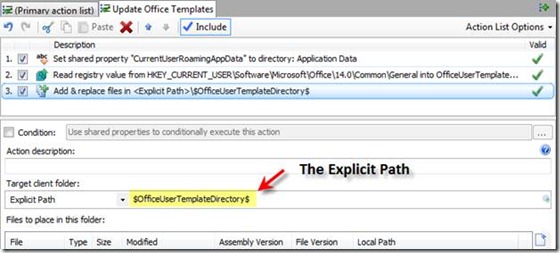
Using Shared Properties and explicit paths, we can easily access and maintain files and assemblies in any local directory that our application uses.